
![]()
Lesson Practice 5-3:
Styling with Tables & Backgrounds
Styling Tables
Task 1 - Using Color in a Table
- Open your template file in Notepad++. Immediately save in your
CSS folder as table1.htm.
- In the title element, add the title: Using Color
in a Table
- Add an h2 header to the top of the page with the same text as in
the title element.
- Add the style element in the header to create an internal style sheet.
- Create class rules:
- Create and apply a style to center the h2 heading element.
- Declare a class rule named .odd with the background color with value powderblue.
- Declare a class style named .even with the background color with value lightgrey.
- Declare a style for the table element with the border property and value of solid
black 2px.
- Declare a style for the td element with the padding property and value of 4px 6px, as
well as a border of solid darkgray 1px.
- Create and apply a style to center the h2 heading element.
- Create and style a table:
- In the body of the document, create a table of seven rows and three
columns.
- In each cell place text to indicate that cell's row and column
location.
- Apply the odd style to the opening tag of each odd numbered row,
and the even style to each opening tag of the even numbered rows.
- In the body of the document, create a table of seven rows and three
columns.
- Save the file again and preview in the browser. Be sure all of the styles you created are working correctly.
Task 2 - Using Alignment in a Table
- Open a table1.htm in Notepad++. Immediately save in
your CSS folder as table2.htm.
- Change the title and h2 text to: Using Alignment in a Table
- Add a row containing three cells to the top of the table. Add the
text Col 1 to the first cell, Col2 to the second cell, Col3 to the
third cell.
- Create and apply styles:
- Create a tag style for the table element that sets the width to 90%
- Add a style named .center which will align text to the center
- Add a style named .right which will align text to the right.
- Apply the center class to the center cell of each row.
- Apply the right class to the cells in the third column of each row.
- Add the center class to the top row (not the cells).
- Create a tag style for the table element that sets the width to 90%
- Preview the file to see the effects. If any property does not work,
trouble-shoot to fix it.
- Save the file again.
Using Background Properties
Task 3 - Using a Tiled Background Image
- Open
a nocss.htm in Notepad++. Immediately save the file in
your CSS folder as bg1.htm.
- In the title element, add the title: Using a Tiled
Background Image
- Add an h2 header to the top of the page with the same text as in
the title element.
- Add the style element in the header, to create an internal style
sheet.
- Create and apply a style to center the h2 heading element.

- Right click on the image at the right, click Save image as, and place
the image in your Lesson site images folder, using the existing filename.
- To the internal style sheet, add a rule for the body with the background-color
property of white, background-image property with the path to your
weavetile.gif file.
- This property defaults to repeating the image both horizontally and vertically (tiling).
- Preview the file and see how this works.
- Add another property to the body rule: background-repeat with
the value repeat-y.
- Preview to see the difference. Save the file again.
Task 4 - Using a Fixed Background Image
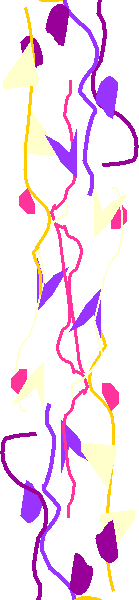 Open
a nocss.htm in Notepad++. Immediately save the file in your CSS
folder as bg2.htm
Open
a nocss.htm in Notepad++. Immediately save the file in your CSS
folder as bg2.htm
- In the title element, add the title: Using a Fixed
Background Image
- Add an h2 header to the top of the page with the same text as in
the title element.
- Add the style element in the header, to create an internal style
sheet.
- Create and apply a style to center the h2 heading element.
- Right click on the image at the right, click Save image as, and place
the image in your Lesson site images folder, using the existing filename.
- To
the embedded style sheet, add a rule for the body with the background-color
property of white, background-image property with the path to your
confetti.gif file.
- Add the background-repeat property to the body rule, with the
value no-repeat.
- Thid proprty defaults to scrolling the image.
- Preview the file and see how this works.
- Add two more properies to the body rule: background-attachment
with fixed value, and background-position with the value right top.
- Preview to see the difference. Save the file again.
Task 5 - Add Table and Background Links to Index Page, and add Background Images to Links
 Right-click the image at the right and save it in your Lesson site images folder.
Right-click the image at the right and save it in your Lesson site images folder.
- Open your mystyles.css file.
- Create a new dt rule with declarations to add a background image, using the image you just saved, and background repeat with value no-repeat.
- Open your index.htm file.
- Add CSS Tables and CSS Backgrounds as new terms on the CSS side of the links table.
- Add the two table files and and the two bg files as definitions in their appropriate locations.
- Link the titles to their files.
- Preview and test your links.
- Examine the background images - each dt element should have a button-look under it. Decide if any of the term text instances seem too wide for the image.
If so, return to the style sheet and add a width property to widen the image as needed. Experiment to find the dimensions that work for you.
- When you are satisfied with your results, save. Publish your new files, the new image files, and the edited index file and style sheet.