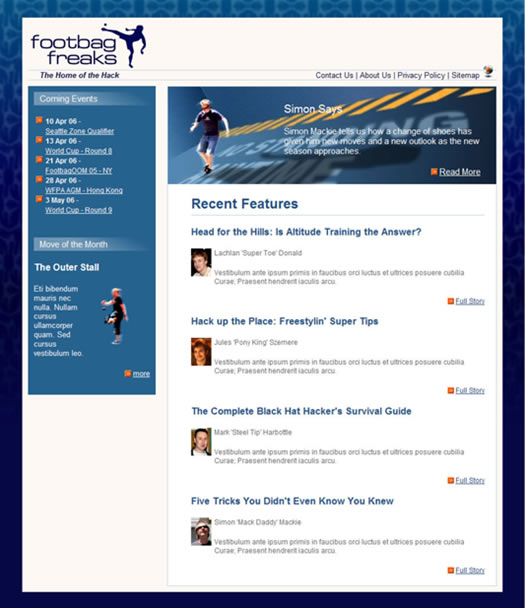![]()
Lesson Practice 7-2 -
Use CSS to
Create a
Page Layout with Columns
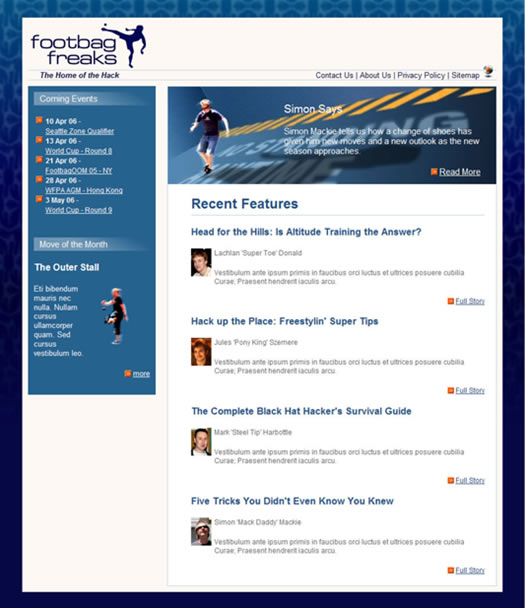
In this practice, you will copy the basic HTML content for the site
you see below right. Using CSS styling, you will create a column layout
for the page, making it look like the illustration. The layout will first
place the content and sidebar sectiions with their positions reversed.
In the last exercise, you will switch them to the positions shown here.
A larger image of the page, for better visibility, is shown at the bottom
of the page.
The page consists of three main parts: the Header, the Main Content Section and the Sidebar. In the first exercise, after you copy the code, examine the code carefully, to locate and understand the three sections:
- Header - consists of a logo image at the left, text and a set of links on the bottom right. This will be located across the top of the page.
- Main Content Section - consists of a top area with the current feature story, and a larger area below containing past stories. This section will be in a column on the right, directly under the header and taking up about 2/3 of the page.
- Sidebar - consists of a list of links to upcoming events, and a Move of the Month illustration. This section is located in a column at the left under the header, taking up about 1/3 of the page.
You will use box properties to control the look of the sections, combination rules to control individual items within the sections, then use positioning properties to place the 'boxes' on the page.
You will also use comments liberally to keep track of the different
sections and divisions in the coding.
Task
1 - Copy and set up the Footbag Freaks Page
- Create a folder in your Lesson site named footbag.
Create an images folder inside of the footbag folder.
- footbagcode.doc Click on the link at the right to open the text file
containing
the
HTML code for the Footbag Freaks site. Select and copy all the code.
- Open a new file in Notepad++. Paste the code in the body of the page.
- Save the file in the your footbag folder as footbaghome.htm.
- Examine the content that is provided.
You will notice three separate div sections, each with a comment identifying its beginning and ending (the green text after the closing divs) and comment 'lines' to visually divide the sections. You will also see many blank lines - this is space that is already provided for the elements that you will add.
- Preview the page to see what is there.
You will see the text for the page, without any images, styling or positioning.
You will need to download additional content - the images needed - and they will be provided as needed, later in the exercises.
- Add a div element to contain the entire body: place the opening div
tag right after the opening body tag and place the closing div tag
just before the closing body tag.
- After the opening div tag that you just added, type the comment: <!--
begin wrapper -->
After the closing div tag , type the following comment: <!-- end wrapper -->
- Add a div element to contain the content area and the sidebar area.
Place the opening tag of this new div element just before the div
that begins the content section, with the comment <!--
begin main -->
Place the closing tag of this new div element immediately after the closing div of the sidebar section, with the comment:
<!-- end main -->
- Save your file.
 Task 2 - Create and Link the Style Sheet
Task 2 - Create and Link the Style Sheet
This section creates the style sheet and sets the page defaults.
- Right-click on the image at the right and copy it into the footbag
images folder.
- Begin a new blank Style Sheet file in HTML-Kit. Save it in your footbag
folder as styles.css.
- Add a body rule with margin and padding of 0, background color #050845,
foreground color white, background image (using the bg.jpg file you
just copied), background repeat should repeat along the x axis, font
size small, and a font list including Arial, Helvetica, Veranda, and
sans-serif. Save the style sheet.
- Reopen the footbaghome.htm file, if necessary. Add the link element
in the header, with the needed attributes, to connect to the external
style sheet you just created.
- Preview the file to see the background and font properties in effect.
If any property does not seem to work, trouble-shoot to fix it.
- Save the file again.
Task 3 - Styling the Wrapper Division
This division creates a background that appears around all three content sections.
- Be sure both the footbaghome file and the style sheet are open.
- To the style sheet, add a rule named .wrapper.
- Add declarations to make the background color #fdf8f2, the foreground
color black, the margins 30 pixels on the top and bottom, and 40 pixels
on the left and right.
- Apply the class to the wrapper division.
- Save both files, then preview the page to see the effect.
- The content text looks a little crowded against the top and left;
add a declaration to the wrapper class to add 10 pixels of padding
on all sides.
- Save both files and preview again.
Task 4 - Styling the Header Division
This section contains the site logo and the main navigation links. It also has a light blue border above and below the site's tagline and navigation links.
 Be
sure both the index file and the style sheet are open. Copy the image
at the right into the footbag images folder.
Be
sure both the index file and the style sheet are open. Copy the image
at the right into the footbag images folder.
- Insert the logo.gif image on a blank directly below the opening header
div, and above the paragraph element. Add the alt text Footbag Freaks
Logo.
- Create a class named .logo with declarations
to make the height 77 and width 203 pixels. Apply the logo class to
the logo image.
- To create the blue border above and below the tagline text and links,
place a div element around the paragraph and unordered list.
Place the comment <!-- begin header borders --> after the opening div tag and <!-- end header borders --> after the closing div tag.
- Add a rule to the style sheet named .header-border with
declarations to make the top and bottom borders 1 pixel, solid, color
#b9d2e3 and height 1%.
The last declaration is to overcome a CSS display 'bug' in earlier versions of Internet Explorer.
- Add a rule named .tagline with declarations
to make the font bold and italic, the background color #fdf8f2, and
the foreground color #050845.
- To style the link list as an line of links, add the following three
classes:
a rule with the combination selector .header-border ul , with margin and padding set to 0.
a rule with the combination selector .header-border li, with a declaration to make the display inline and have the same background and foreground colors as the tagline class.
a rule with the combination selector .header-border a:link, .header-border a:visited, with declarations to remove the underline, and have the same background and foreground colors as the tagline class.
- Apply the header-border class to the header
borders opening div tag. Add the tagline class to the paragraph
in the header section.
- Add a space, the | character and another
space at the end of the text in the first three list items.
- Save both files and preview the page.
You will see that the tagline is above the links. It would be nice to have them in the same line, so you will do that next.
- Add declarations to the tagline class to make all margins 0, the
left padding 20 pixels, the width 300 pixels and float to the left.
- Save the files and preview to see the difference.
- To make the final adjustments to the link line, add declarations
to the header-border ul class to make the right padding 30 pixels and
the text align to the right.
- Save again and preview the file to see changes to the links.
 Copy
the image at the right into the footbag images folder. In a blank
line after closing ul tag, add the image header-ball.gif.
Copy
the image at the right into the footbag images folder. In a blank
line after closing ul tag, add the image header-ball.gif.
- Create a class named .ball with height
24 and width 20 pixels, position absolute, top position 110 pixels
and right position 55 pixels. Apply the ball class to the new image.
- Save both files and preview the page to see the result.
Task 5 - Styling the Content Division
This section contains the main content area of the page. It will be located to the left of the sidebar, under the heading section. It has a current article feature at the top of the section, and a list of recent feature articles.
- Be sure both the index file and the style sheet are open.
- Create a rule named .main with a declaration
to make the top margin 10 pixels.
- Add a rule named .content with declarations
to make the right margin 240 pixels, the border 1 pixel, solid and
color #b9d2e3, the background color white and the foreground color
black.
- Apply the main class to the opening main div
element, that surrounds the content and sidebar. Apply the content
class to the content section opeining div
element.
- Style the main feature section at the top
of the content division:
- To create the main feature section at the top of the content section,
you will need another div element. Place an opening div tag immediately
inside the content div opening tag, and add the comment <!--
begin main feature -->, then put a closing div tag just after
the first paragraph containing the text "Read More", adding
the comment
<!-- end main feature -->
 Copy
the image at the right into your footbag images folder.
Copy
the image at the right into your footbag images folder.
- Create a rule named .main-feature with
declarations to make the background image mainimg.jpg, no background
repeat, background color #112236, foreground color white, 2 ems of
padding on the top and right, 1 em of padding on the bottom and 200
pixels of padding on the left, and height of 1%.
The last one is to again deal with the IE display bug.
- Apply the main-feature class to the div element you just created.
- Create the following two rules:
a rule with the combination selector .main-feature h2, with declarations to make the margins 0, font weight normal and font size 140%
a rule with the combination selector .main-feature p, with declarations to make the font size 110%
- To style the "Read More" link, create a rule named p.more with
top margin of 0 and text right-aligned.
- Add the more class to the paragraph element that contains the text "Read
More".
- Copy the button image at the right into your Lesson8 images folder.

- To style the specific link in "Read More" paragraph of
the main section, create a rule with the combination selector .main-feature
p.more a:link, .main-feature p.more a:visited with declarations
to make the color white, background image more-bullet.gif, no background
repeat, background position center left, and left padding of 14 pixels.
- Save the files and preview the page to see the effects.
- To create the main feature section at the top of the content section,
you will need another div element. Place an opening div tag immediately
inside the content div opening tag, and add the comment <!--
begin main feature -->, then put a closing div tag just after
the first paragraph containing the text "Read More", adding
the comment
- Style t he recent feature section under the feature
story in the content division:
You will note that the list of four recent articles is an unordered list, but one containing other elements inside each list item. Again you will need to create combination selectors to style the elements.
- Add another div element to surround the recent articles list
- add the opening div tag just before the h2 element containing
the text "Recent
Features", and the ending div tag just after the closing
ul tag. Add comments to each to identify the section.
- Create a rule with the combination selector .recent-features with
top and bottom margins 10 pixels, right margin 20 pixels and
left margin 40 pixels.
- Add the recent features class to this new div element.
- Create a rule with the combination selector .recent-features
h2 with color #245185, bottom padding 0.2 ems, bottom
border 1 pixel, solid and color #b9d2e3, and font size 110%.
- Now, to remove the bullets from the list, create a rule with
the name .features with margin and
padding of 0 and list style of none. Apply the feature class
to the unordered list.
- To style the h3 headings in each list item, create a rule with
the combination selector .recent-features
h3 with
font size of 130% and color #245185.
- To style the paragraph text in each list item, create a rule
with the combination selector .recent-features
p with
color #666666 and font size 90%.
- Apply the features class to the opening ul tag.
- Save the files and preview the page to see the effects.
- Add another div element to surround the recent articles list
- add the opening div tag just before the h2 element containing
the text "Recent
Features", and the ending div tag just after the closing
ul tag. Add comments to each to identify the section.
- Adding the author images:
We want to display an image of the author alongside each feature article listing.



 Copy each of the images at the right into your footbag images
folder.
Copy each of the images at the right into your footbag images
folder.
- Add the image lachlan.jpg between the h3 and p elements in the
first list item. Add alt text of Lachlan Donald.
- In the same manner, add the image of each author with their
name as the alt text to each of the other three list items. (the
images to use are: jules.jpg, mark.jpg and simon.jpg).
- To control the look of the images, create a rule with the combination
selector li img with declarations to
make them float left, have margin of 5 pixels on the right and
bottom, and have a height of 48 and width of 35 pixels.
- Create a class named .author with font weight bold. Apply the
class to each paragraph containing an author name.
- To style the "Full Story" links:
- Add the more class to each "Full Story" link's paragraph
element.
- Create a rule with the combination selector .features
p.more a:link, .features p.more a:visited with declarations
to make the background image more-bullet.gif, no background repeat,
background position center left, left padding of 14 pixels, font
size 90% and color #1e4c82.
- Add the more class to each "Full Story" link's paragraph
element.
- Save both files and preview the page to see that the content section is now complete.
Task 6 - Styling the Sidebar Division
This section contains links to coming events, and the 'move of the month'. It will be located to the right of the main content section.
- Be sure both the index file and the style sheet are open.
- To move the content for the side bar to a position at the right side
of the page, create a rule named .sidebar with
declarations to make the position absolute, the top and right at 0,
the width 220 pixels, the background color #256290, the foreground
color white, and all margins and padding to 0. Apply the sidebar class
to the sidebar division.
- Save both files and preview the page.
The sidebar is now stuck in the upper right corner of the page. This is because the sidebar element does not have a parent element with a positioning command.
- The parent element of the sidebar is the main division, so to position
the sidebar, we need to position the main division first. Locate the
.main rule and add declarations to make the position relative, top
and left at 0, and width 100%.
- Save the files and preview to see that the section is now in place.
 Copy
the image at the right into your footbag images folder.
Copy
the image at the right into your footbag images folder.
- Create a rule for the .sidebar h3 combination
that has font size of 110%, background image sidebar-header-bg.jpg,
no background repeat, margin of 0, top and bottom padding of 0.2 ems,
left padding of 10 pixels, and font weight normal.
- Add a div element to contain the h3 element containing the text "Coming
Events" through the end of the unordered list. Add comments to
label the section as coming events.
- Add another div element to contain the h3 element containing the
text "Move of the Month" through the end of the paragraph
with the text "more". Add comments to label the section
as motm.
- Create a rule named .inner with
padding of 10 pixels. Add the inner class to the coming
events and motm div
elements.
- Create a combination selector rule named .sidebar
ul with list style image more-bullet.gif, left margin of 0
and left padding of 20 pixels.
- Create a combination selector rule named .sidebar
li with font size 90% and line height 1.4 ems.
- Create a combination selector rule named .sidebar
ul a:link, .sidebar ul a:visited with the color white.
- Create a class rule named .date with font
weight bold.
- Add a span element around the date in each list item, and apply the
date class to each.
- Save the files and preview the page to see the effects.
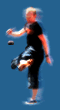 Copy
the image at the right into your footbag images folder. Add the image
sidebar-player.gif just below the h4 element containing the text "The
Outer Stall". Add the alt text player
demonstrating the outer stall move.
Copy
the image at the right into your footbag images folder. Add the image
sidebar-player.gif just below the h4 element containing the text "The
Outer Stall". Add the alt text player
demonstrating the outer stall move.
- Create a class named .motm-img with float
to the right and right margin of 30 pixels, left margin of 20 pixels,
height of 110 and width of 60 pixels. Apply the motm-img class to the
new image.
- Create a combination selector rule named .sidebar
p.more a:link, sidebar p.more a:visited with declarations
to make the background image more-bullet.gif, no background repeat,
background position center left, left padding of 14 pixels and color
white.
- Apply the more class to the paragraph element containing the text "more".
- Save the files and preview to see your finished page layout.
Task 7 - Reposition the Sidebar to the Left Side
of the Page and Publish
- Repostion the Sidebar:
- Be sure both the index file and the style sheet are open.
- Locate the .content rule and change the values for the margin to
be 240 pixels on the left and 0 on the right.
- Locate the .sidebar rule and change the declaration of right at 0
to be left at 0.
- Save the style sheet and preview the page to see the change.
- Be sure both the index file and the style sheet are open.
- Add to your home page and publish:
- Open the index.htm file from your HTML Practice Site.
- Create a new row between the link cells and the footer row (contact
webmaster). Span one cell over the two columns.
- Add a class to your mystyles style sheet to make the contents of
the cell centered. Apply the new class to the new cell.
- Add a link to the Footbag Homepage file.
- Open your mystyles style sheet. Add appropriate classes to style
the links in the last two cells as you wish.
You will need to create and apply combination selectors to focus links to work only in those two cells.
- Preview to see the result, troubleshooting as needed.
- Test your link, save the file and publish the new files (the edited index page, and the footbag folder).
- Open the index.htm file from your HTML Practice Site.
Your finished page should resemble the image below: